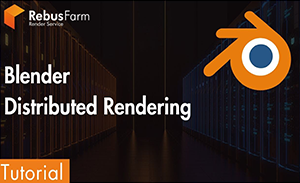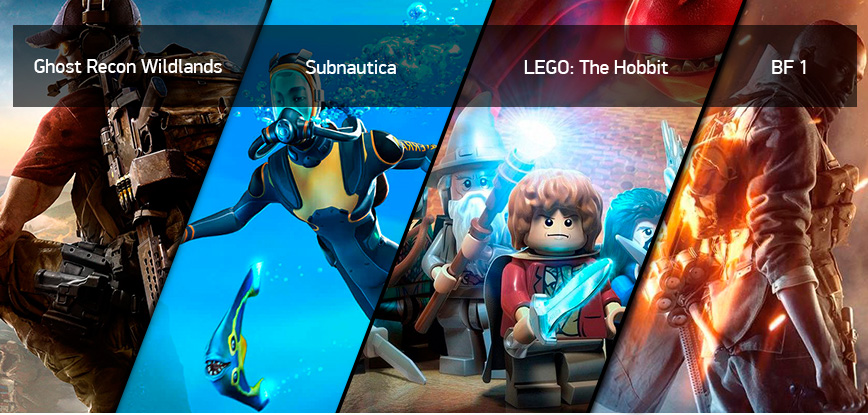Как инициализировать новый SSD-диск в Windows 11

Введение
Как инициализировать новый SSD-диск в Windows 11
Инициализация нового SSD-диска – это важный процесс, позволяющий операционной системе распознать накопитель и подготовить его к работе. Если после подключения SSD не отображается в "Проводнике", вероятно, он еще не инициализирован или не имеет разметки.
Этот процесс необходим как для новых накопителей, так и для ранее используемых, но были очищены или переподключены к другой системе. Рассмотрим пошаговую инструкцию по подключению, инициализации, разметке и форматированию SSD в Windows 11.

Пошаговая инструкция по инициализации SSD
1. Откройте "Управление дисками"
- Нажмите правой кнопкой мыши на кнопке.
- Выберите "Управление дисками".
2. Инициализация диска
- В открывшемся окне найдите диск, обозначенный как "Неизвестный" или "Неинициализированный".
- Щелкните по нему правой кнопкой мыши и выберите "Инициализировать диск".
3. Выбор стиля разделов
В открывшемся окне инициализации нужно выбрать стиль разделов:
- GPT (GUID Partition Table) – рекомендуется для современных систем, поддерживает диски более 2 ТБ.
- MBR (Master Boot Record) – используется для старых систем или дисков до 2 ТБ.
Создание и форматирование раздела
После инициализации диск будет обозначаться как "Нераспределенный", поэтому необходимо создать раздел.
1. Создание простого тома
- Щелкните правой кнопкой мыши на нераспределенной области и выберите "Создать простой том".
- Нажмите "Далее".
2. Выбор размера тома
- Чтобы использовать все пространство диска, оставьте значение по умолчанию.
- Если необходимо создать несколько разделов, введите желаемый объем в мегабайтах (MB).
3. Назначение буквы диска
- Windows автоматически предложит свободную букву (например, D: или E:), но ее можно изменить
4. Форматирование диска
- Формат файловой системы: NTFS (лучший выбор для Windows).
- Размер кластера: По умолчанию (оптимальный баланс скорости и эффективности).
- Отметка тому: можно указать понятное название, например "SSD_1TB".
- Включите быстрое форматирование – это ускорит процесс.
После нажатия "Готово" Windows создаст и подготовит диск к использованию. SSD появится в "Проводнике", и его можно будет использовать для сохранения файлов.


Полезные советы
- SSD не отображается в "Управление дисками"? Убедитесь, что он правильно подключен и виден в BIOS/UEFI
- Выбор между GPT и MBR: GPT лучше для современных ПК, особенно если планируете использовать диск более 2 ТВ.
- Оптимиза SSD: После инициализации рекомендуется проверить настройки TRIM (команды для оптимизации производительности SSD).
Следуя этим инструкциям, вы сможете без проблем подключить и настроить SSD для работы в Windows 11
Где купить качественный SSD для ПК?
Если вы хотите купить ПК с уже установленным и инициализированным SSD-диском или заказать интернет-магазин ПК Хайпердитек.
Я Здесь Вы найдете широкий выбор современных комплектующих, а также готовые решения для гейминга, работы и обучения. Специалисты магазина помогут подобрать оптимальную конфигурацию и позаботятся о правильной установке всех компонентов.