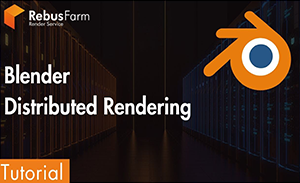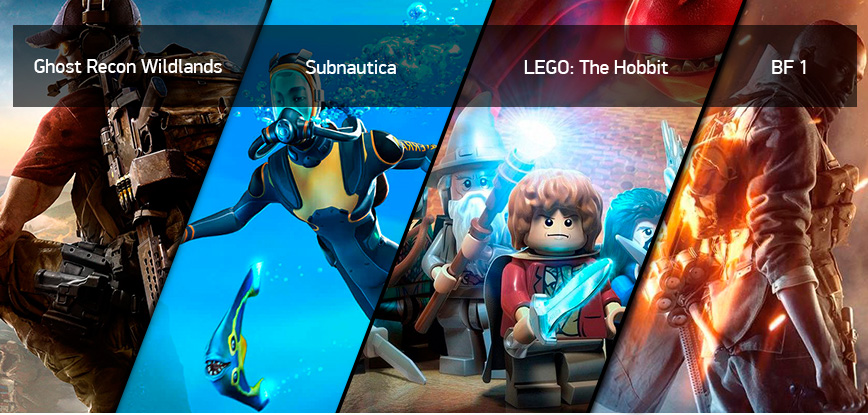Як ініціалізувати новий SSD-диск у Windows 11

Вступ
Як ініціалізувати новий SSD-диск у Windows 11
Ініціалізація нового SSD-диска – це важливий процес, який дозволяє операційній системі розпізнати накопичувач і підготувати його до роботи. Якщо після підключення SSD не відображається у "Провіднику", ймовірно, він ще не ініціалізований або не має розмітки.
Цей процес необхідний як для нових накопичувачів, так і для тих, що використовувалися раніше, але були очищені або перепідключені до іншої системи. Розглянемо покрокову інструкцію з підключення, ініціалізації, розмітки та форматування SSD у Windows 11.

Покрокова інструкція ініціалізації SSD
1. Відкрийте "Керування дисками"
- Натисніть правою кнопкою миші на кнопці.
- Оберіть "Керування дисками".
2. Ініціалізація диска
- У вікні знайдіть диск, що позначений як "Невідомий" або "Неініціалізований".
- Клацніть по ньому правою кнопкою миші та оберіть "Ініціалізувати диск".
3. Вибір стилю розділів
У вікні ініціалізації потрібно вибрати стиль розділів:
- GPT (GUID Partition Table) – рекомендується для сучасних систем, підтримує диски понад 2 ТБ.
- MBR (Master Boot Record) – використовується для старих систем або дисків до 2 ТБ.
Створення та форматування розділу
Після ініціалізації диск позначатиметься як "Нерозподілений", тож потрібно створити розділ.
1. Створення простого тому
- Клацніть правою кнопкою миші на нерозподіленій області та оберіть "Створити простий том".
- Натисніть "Далі".
2. Вибір розміру тому
- Щоб використовувати весь простір диска, залиште значення за замовчуванням.
- Якщо потрібно створити кілька розділів, введіть бажаний обсяг у мегабайтах (MB).
3. Призначення букви диска
- Windows автоматично запропонує вільну букву (наприклад, D: або E:), але її можна змінити
4. Форматування диска
- Формат файлової системи: NTFS (найкращий вибір для Windows).
- Розмір кластера: За замовчуванням (оптимальний баланс швидкості й ефективності).
- Позначка тому: можна вказати зрозумілу назву, наприклад "SSD_1TB".
- Увімкніть швидке форматування – це прискорить процес.
Після натискання "Готово" Windows створить та підготує диск до використання. SSD з'явиться у "Провіднику", і його можна буде використовувати для збереження файлів.


Корисні поради
- SSD не відображається в "Керуванні дисками"? Переконайтеся, що він правильно підключений і його видно в BIOS/UEFI
- Вибір між GPT та MBR: GPT кращий для сучасних ПК, особливо якщо плануєте використовувати диск понад 2 ТБ.
- Оптимізація SSD: Після ініціалізації рекомендується перевірити налаштування TRIM (команди для оптимізації продуктивності SSD).
Дотримуючись цих інструкцій, ви зможете без проблем підключити та налаштувати SSD для роботи у Windows 11
Де купити якісний SSD для ПК?
Якщо ви хочете купити ПК з уже встановленим та ініціалізованим SSD-диском або замовити збірку комп'ютера з урахуванням ваших потреб, зверніть увагу на інтернет-магазин ПК Хайпердітек.
Я Тут Ви знайдете широкий вибір сучасних комплектуючих, а також готові рішення для геймінгу, роботи та навчання. Фахівці магазину допоможуть підібрати оптимальну конфігурацію та подбають про правильну установку всіх компонентів.